Best Practices and Recommendations for New Salesforce Admins (Part Three - Productivity Recommendations)
They say hindsight is a wonderful thing and they are right, we can't go back and do over, but we can share what we have learnt and allow others to benefit from our experiences.
This was my approach to the session I presented at the Admin Theatre at this year's London World Tour. My talk was entitled Best Practices and Recommendations for New Salesforce Admins.
The role of Salesforce Admin brings with it a lot of responsibility, but thankfully also all the tools and support to enable each of us to be successful. When we start our Salesforce journey, however, we don't come with all this knowledge fully formed so here are my recommendations and tools to help everyone make the most of the available features.
For ease I am splitting my tips up into Best Practices, Recommendations, and Tools, and then into Setup, Reporting, and Productivity.
Part one here covers Setup Best Practices.
Part two here covers Reporting Recommendations.
Part four here covers Tools.
This post (part three) covers Productivity Recommendations.
This was my approach to the session I presented at the Admin Theatre at this year's London World Tour. My talk was entitled Best Practices and Recommendations for New Salesforce Admins.
For ease I am splitting my tips up into Best Practices, Recommendations, and Tools, and then into Setup, Reporting, and Productivity.
Part one here covers Setup Best Practices.
Part two here covers Reporting Recommendations.
Part four here covers Tools.
This post (part three) covers Productivity Recommendations.
Picture a new starter at your company logging into Salesforce for the first time. In an average org, with 0000's of Accounts, Contacts, and Opportunities, where do they go first?
This is where a List View comes into its own, and what's better, with the right group of list views set up from day one, you as Admin won't need to do a thing thereafter. My advice is to build out a suite of list views using the 'My' Leads/Opportunities/Accounts/Contacts filter and make them available to all relevant users. My Open Opportunities This Month or My Open Opportunities Next Month form a perfect, easy to access, to do list for your users.
List Views also provide your users with a nice place to edit multiple records at once with Inline Editing. By selecting the checkbox next to the records your users can 'double click' and edit all records with the same update, in one go. A real time saver which will encourage your users to keep their records up to date.
Please note that you can't edit inline if your list view contains more than one record type or if it uses the OR filter logic. If you are wondering why inline isn't working, check these two issues.
Chatter isn't just Facebook for work. When I have users who are upgraded from Chatter Only licences to full Salesforce licences I always have to spell this out. Until they are upgraded they may only see the posts about a local bake sale, or official communications, but once they become full users, they will see the true benefit of having Chatter enabled.
Chatter on the records provides the perfect place (IMO) for your users to collaborate on related issues. For example, when a sales admin user reviews and closes all opportunities made by their colleagues in sales but has a query about a value on the Opp, the Chatter feed of the opportunity '@ing' the sales rep in, is the perfect place to ask the question. It records the conversation on the record itself, and brings both users directly to the record.
Enabling Feed Tracking on all relevant objects is another quick, easy, and long lasting win for the Salesforce Administrator. Go the relevant object and select Enable Feed Tracking, select the 20 fields you wish to track and Save. From then on any changes to these 20 fields will be tracked on the Chatter feed, providing further audit history, and allowing all interested parties to Follow the record and be kept up to date.
We all live on our mobiles these days so why should Salesforce be any different?
When we buy Salesforce licences the mobile app is automatically there for us to use. It is available on the apple and android stores and simply needs to be installed on our users' devices and their normal login details will enable access. Perfect for your users that aren't tied to a desk or laptop.
However, though everything will work without any further configuration, adoption will be increased if you take the time to make the user journey as simple and tailored as possible.
Just as you would edit the page layout on the desktop version, take the time to edit the Compact Layouts to suit your mobile users and their devices. Add some Quick Actions to make the common tasks easy and to encourage your users to update Salesforce on the go.
That's it for part three.
The Trailmix I created alongside this talk and blog series is here.
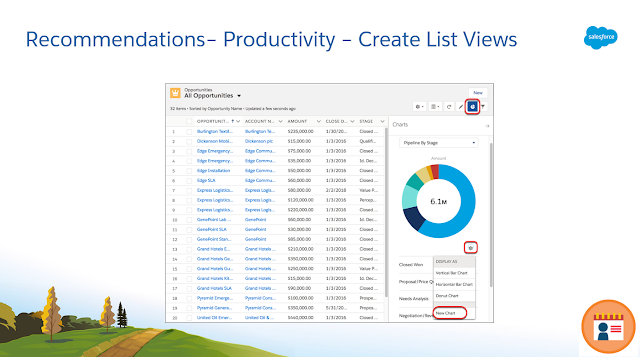

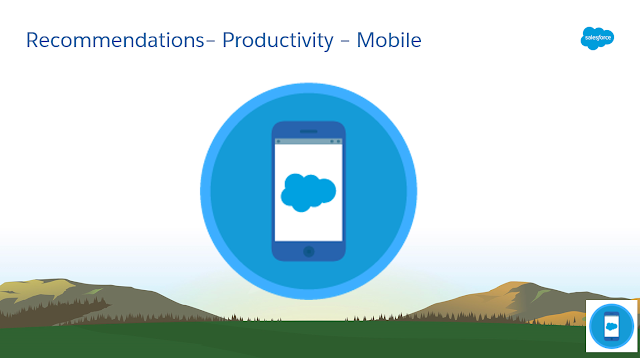



Comments
Post a Comment